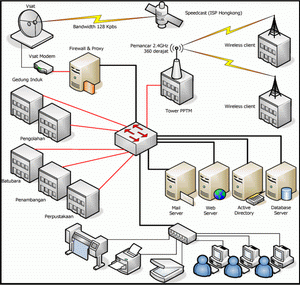DHCP Server
DHCP (Dynamic Configuration Protocol) adalah layanan yang secara otomatis memberikan nomor IP kepada komputer yang memintanya. Komputer yang memberikan nomor IP disebut sebagai DHCP server, sedangkan komputer yang meminta nomor IP disebut sebagai DHCP Client. Dengan demikian administrator tidak perlu lagi harus memberikan nomor IP secara manual pada saat konfigurasi TCP/IP.
DHCP (Dynamic Configuration Protocol) adalah layanan yang secara otomatis memberikan nomor IP kepada komputer yang memintanya. Komputer yang memberikan nomor IP disebut sebagai DHCP server, sedangkan komputer yang meminta nomor IP disebut sebagai DHCP Client. Dengan demikian administrator tidak perlu lagi harus memberikan nomor IP secara manual pada saat konfigurasi TCP/IP.
Server
--> Instalasi Paket DHCP Server Di Ubuntu
Untuk menginstal ketikkan "sudo apt-get install dhcp3-server" tunggu samapai proses instalasi selesai.
DHCP telah terinstall.
Edit network interfacesnya dengan mengetik " nano /etc/network/interfaces".
Setelah selesai mengedit ,restart networknya "#/etc/init.d/networking restart"
--> Konfigurasi DHCP Server
Ketikkan "vi /etc/default/dhcp3-server"
setting interfacenya dengan interface yang telah diedit tadi."eth0"
Ketikkan "vi /etc/dhcp3/dhcpd.conf" atau "nano /etc/dhcp3/dhcpd.conf" untuk konfigurasi dhcp servernya.
Edit sesuai gateway dan dns yang anda miliki.kemudian atur range ip,subnet,dan time untuk mendapatkan ip. setelah itu simpan dengan cara "ctrl+o->enter->ctrl+x".
Setelah itu restart dhcpnya "#/etc/init.d/dhcp3-server restart".
Client
untuk client disini saya menggunakan windows xp.buka network connection kemudian klik kanan ->klik status -> lihat tab support.ip address akan sesuai dengan settingngan dhcp server anda.
Lakukan test ping ke gateway dan dns server anda.
buka browser,akan terhubung ke internet. selesai.