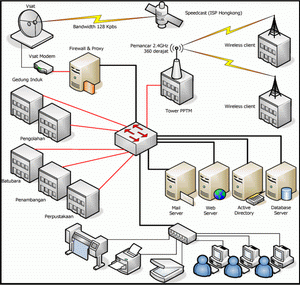Pentingnya Keamanan
Komputer dan jaringan keamanan membantu untuk menjaga data dan peralatan berfungsi dan memberikan akses hanya untuk orang-orang yang tepat. Semua orang di organisasi harus memberikan prioritas tinggi untuk keamanan karena semua orang dapat terkena penyimpangan dalam keamanan.Pencurian, kehilangan, gangguan jaringan, dan kerusakan fisik adalah beberapa cara jaringan atau komputer dapat dirugikan. Kerusakan atau kehilangan peralatan dapat berarti hilangnya produktivitas. Memperbaiki dan mengganti peralatan biaya dapat perusahaan waktu dan uang. Penggunaan yang tidak sah dari jaringan dapat mengekspos informasi rahasia dan mengurangi sumber jaringan.
Serangan yang sengaja mendegradasi kinerja komputer atau jaringan juga dapat membahayakan produksi dari organisasi. Buruk diimplementasikan keamanan jaringan nirkabel perangkat menunjukkan konektivitas fisik tidak diperlukan untuk akses yang tidak sah oleh penyusup.
Tanggung jawab utama dari seorang teknisi termasuk data dan jaringan keamanan. Pelanggan atau organisasi tergantung pada Anda untuk memastikan bahwa peralatan mereka data dan komputer aman. Anda akan melakukan tugas-tugas yang lebih sensitif daripada orang-orang yang ditugaskan untuk karyawan rata-rata. Anda dapat memperbaiki, menyesuaikan, dan menginstal peralatan. Anda akan perlu untuk mengetahui cara mengkonfigurasi pengaturan untuk menjaga jaringan aman tapi masih tetap tersedia untuk mereka yang membutuhkan untuk mengaksesnya. Anda akan memastikan bahwa software patch dan update diterapkan, anti-virus software diinstal dan perangkat lunak anti-spyware digunakan. Anda mungkin juga diminta untuk menginstruksikan pengguna bagaimana mempertahankan praktik keamanan yang baik dengan peralatan komputer.
*fisik
Pencurian, kerusakan, atau kehancuran peralatan komputer.
*data
Penghapusan, korupsi, penolakan akses, akses yang tidak sah, atau pencurian informasi.
Potensi ancaman terhadap keamanan komputer:
* ancaman internal
Karyawan dapat menimbulkan ancaman berbahaya atau ancaman kecelakaan.
* ancaman eksternal
Pengguna di luar dapat menyerang dengan cara yang tidak terstruktur atau terstruktur.
Perangkat lunak berbahaya (malware) adalah setiap software yang dirancang untukmerusak atau mengganggu sistem:
*Virus adalah kode software yang sengaja diciptakan oleh penyerang. Virus dapat mengumpulkan informasi sensitif atau mungkin mengubah atau menghancurkaninformasi.
*Worm adalah program replikasi diri yang menggunakan jaringan untuk menduplikasikode ke host pada jaringan. Minimal, cacing mengkonsumsi bandwidth dalam jaringan.
*Sebuah Trojan horse secara teknis cacing dan diberi nama untuk metode yang mendapatkan pertahanan komputer masa lalu dengan berpura-pura menjadi sesuatu yang berguna.
#Anti-virus perangkat lunak ini dirancang untuk mendeteksi, menonaktifkan, danmenghilangkan virus, worm, dan trojan horse sebelum mereka menginfeksi komputer.
*Virus adalah kode software yang sengaja diciptakan oleh penyerang. Virus dapat mengumpulkan informasi sensitif atau mungkin mengubah atau menghancurkaninformasi.
*Worm adalah program replikasi diri yang menggunakan jaringan untuk menduplikasikode ke host pada jaringan. Minimal, cacing mengkonsumsi bandwidth dalam jaringan.
*Sebuah Trojan horse secara teknis cacing dan diberi nama untuk metode yang mendapatkan pertahanan komputer masa lalu dengan berpura-pura menjadi sesuatu yang berguna.
#Anti-virus perangkat lunak ini dirancang untuk mendeteksi, menonaktifkan, danmenghilangkan virus, worm, dan trojan horse sebelum mereka menginfeksi komputer.
Keamanan Di Jaringan
*ActiveXKontrol interaktivitas pada halaman web
*Java
Memungkinkan untuk menjalankan applet dalam browser
Contoh: kalkulator atau counter
*JavaScript
Berinteraksi dengan kode sumber HTML untuk memungkinkan situs web interaktif
Contoh: banner berputar atau jendela popup